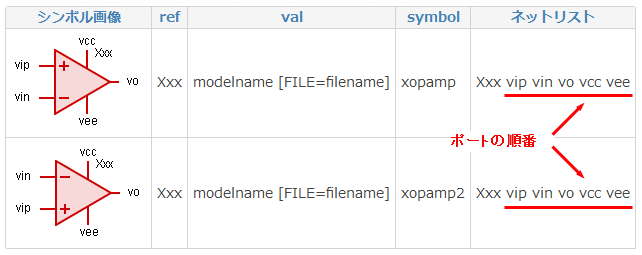ざわざわシミュレータ使用方法
ブラウザ設定
Microsoft Internet Explorer
カーソルブラウズ機能を無効にしてください
- 回路図をクリックした際、左下にカーソルが表示される場合は、[F7]キーを押してオフしてください。
- ツール>インターネットオプション, 詳細設定タグのユーザ補助: 「新しいウィンドウとタブのカーソルブラウズを有効にする」を無効にし[OK]ボタンを押してください。現在のページを再読み込みすれば設定が有効になります。
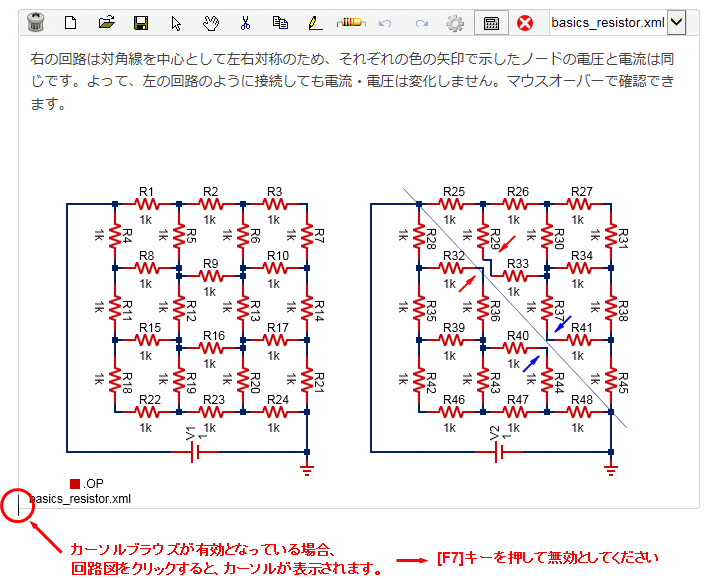
Google Chorme (ローカル環境の場合)
Google Chromeはデフォルト設定ではローカルファイルにアクセスできないので、回路図ファイルをオープンできません。chrome.exeのショートカットを作成し、以下のように起動オプションを設定してください。
Windows7
ショートカットを右クリック > リンク先:
C:\Users\ユーザ名\AppData\Local\Google\Chrome\Application\chrome.exe -allow-file-access-from-files
Windows8.1
ショートカットを右クリック > リンク先:
"C:\Program Files (x86)\Google\Chrome\Application\chrome.exe" --allow-file-access-from-files
※ chrome.exeの場所はお使いの環境によっては異なる場合があります。
※ Windows8.1の場合は、ダブルコーテーションの外に起動オプションを記述してください。また、起動オプションの先頭の「-」は2つ必要です(「--allow-file-access-from-files」)。
シミュレーション実行・中断
メニューバーのシミュレーション実行ボタンを押します。または、右クリックメニューから実行することもできます。
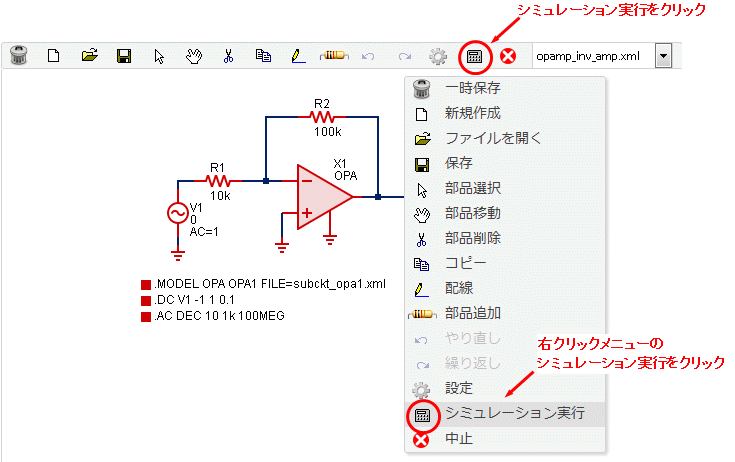
回路定数変更
方法1
- メニューバーまたは右クリックメニューの部品選択
 を押し、部品選択モードにします。
を押し、部品選択モードにします。 - 対象部品をクリックします。
- プロパティダイアログのval欄を変更して[OK]ボタンを押します。
方法2
- 対象部品右クリックします。
- 「プロパティ」を選択します。
- プロパティダイアログのval欄を変更して[OK]ボタンを押します。
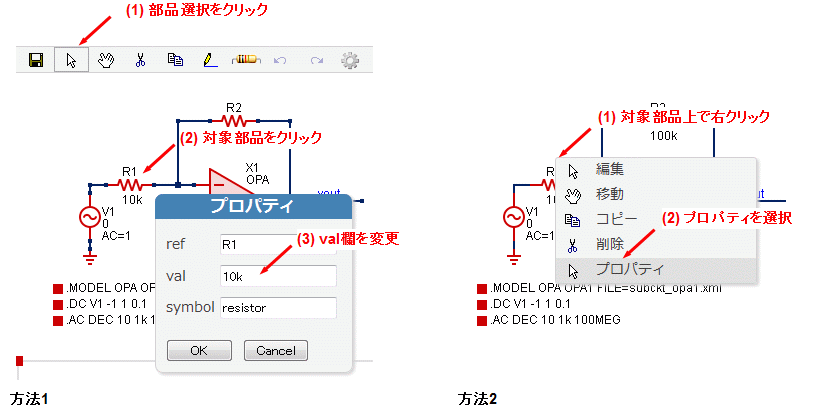
部品移動
方法1
- メニューバーまたは右クリックメニューの部品移動
 を押し、部品移動モードにします。
を押し、部品移動モードにします。 - 対象部品をクリックします。部品移動が開始されます。
- 移動先をクリックします。部品移動が終了します。
方法2
- 対象部品右クリックします。
- 「移動」を選択します。部品移動が開始されます。
- 移動先をクリックします。部品移動が終了します。
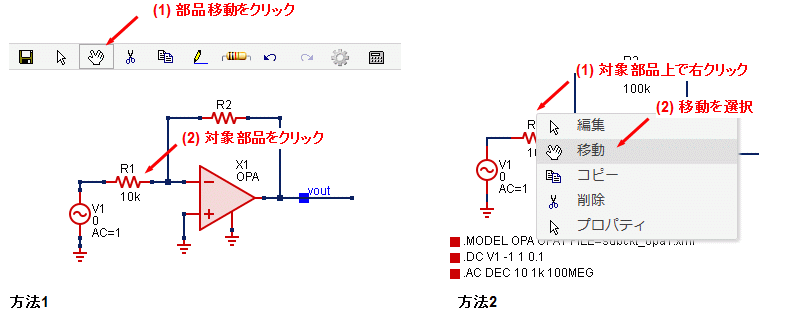
シミュレーションコマンド、テキスト、配線の端点の移動
- シミュレーションコマンド、テキストの移動は、
をクリックしてください。
- ネットラベルの移動は■をクリックしてください。
- 配線の端点、中間ノードはハンドル■をクリックしてください。
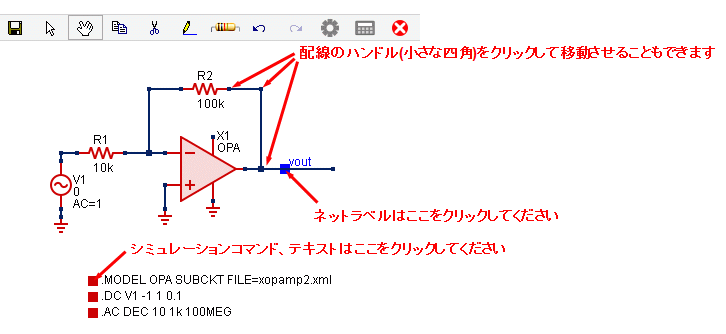
※ 以下のいずれかの方法で操作を中止することができます。
- キーボードの[Esc]キー
- メニューバーの中止
- 右クリックメニューの中止
回路図上のすべての部品を移動
- メニューバーまたは右クリックメニューの部品移動
 を押し、部品移動モードにします。
を押し、部品移動モードにします。 - 回路図上の何もない部分をドラッグすると、すべての部品が移動します。
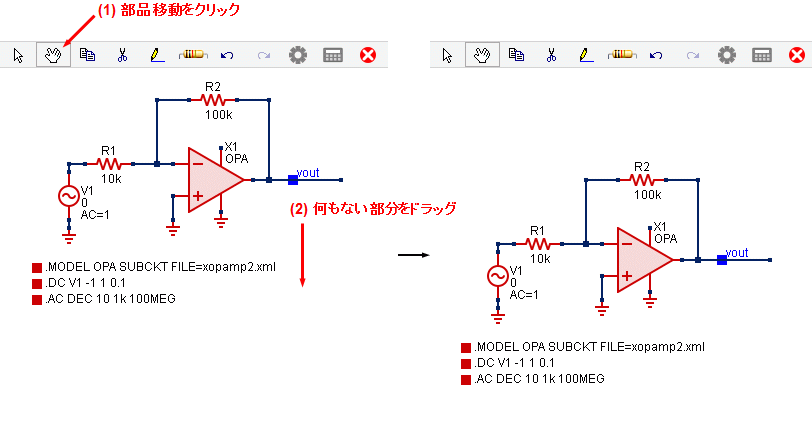
※ 以下のいずれかの方法で部品移動モードを解除することができます。
- キーボードの[Esc]キー
- メニューバーの中止
- 右クリックメニューの中止
部品のグループ移動(複数の部品を選択して移動)
- メニューバーまたは右クリックメニューの部品選択
 を押し、部品選択モードにします。
を押し、部品選択モードにします。 - 選択する部品範囲をドラッグします。
- メニューバーまたは右クリックメニューの部品移動
 を押し、部品移動モードにします。
を押し、部品移動モードにします。 - 選択範囲の内部をクリックします。部品移動が開始されます。
- 移動先をクリックします。部品移動が終了します。
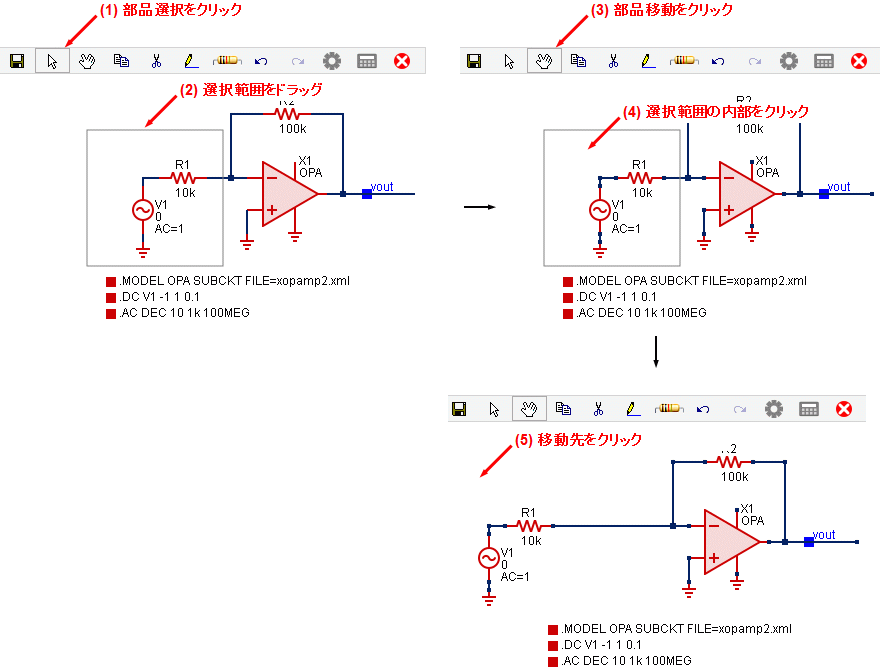
部品コピー
方法1
- メニューバーまたは右クリックメニューのコピー
 を押し、コピーモードにします。
を押し、コピーモードにします。 - 対象部品をクリックします。部品コピーが開始されます。
- コピー先をクリックします。コピーが終了します。
方法2
- 対象部品右クリックします。
- 「コピー」を選択します。コピーが開始されます。
- コピー先をクリックします。コピーが終了します。
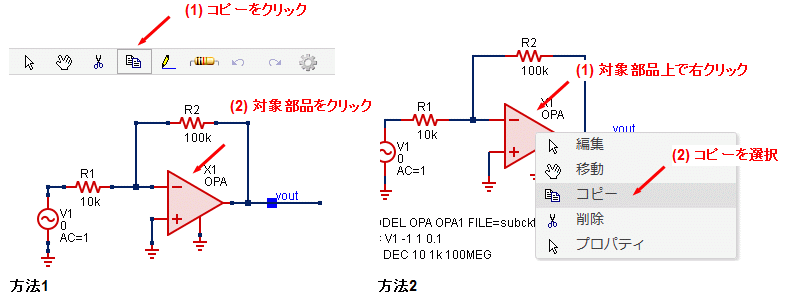
部品のグループコピー(複数の部品を選択してコピー)
部品のグループ移動と同様に部品範囲を選択し、コピー を押してコピーモードにします。選択範囲の内部をクリックしてコピー開始、コピー先をクリックするとコピーが終了します。
を押してコピーモードにします。選択範囲の内部をクリックしてコピー開始、コピー先をクリックするとコピーが終了します。
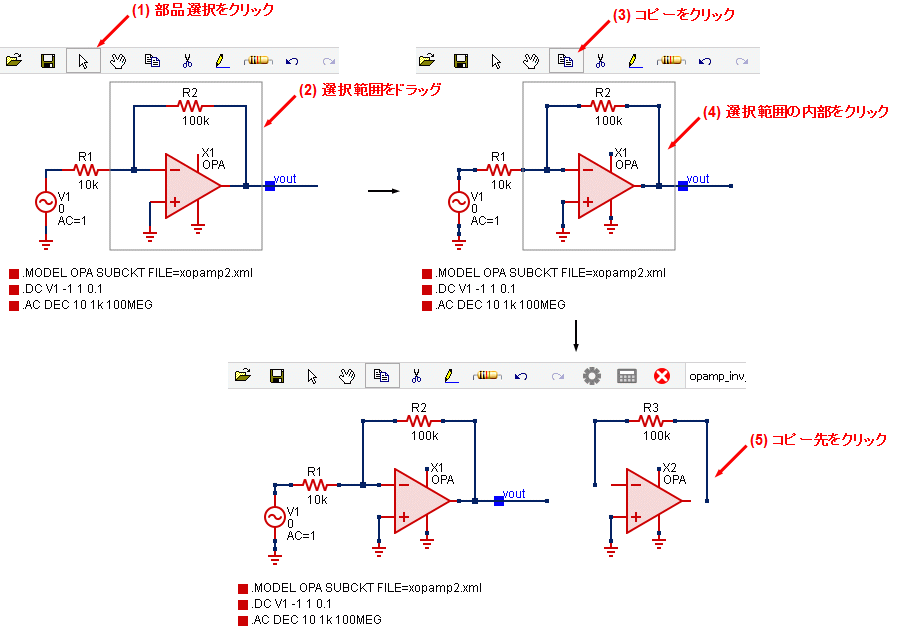
部品の削除
方法1
- メニューバーまたは右クリックメニューの部品削除
 を押し、削除モードにします。
を押し、削除モードにします。 - 対象部品をクリックすると、部品が削除されます。
方法2
- 対象部品右クリックします。
- 「削除」を選択します。部品が削除されます。
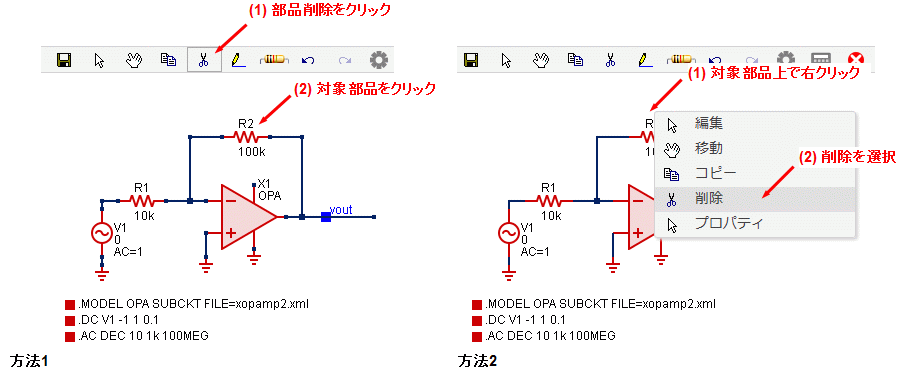
※ 以下のいずれかの方法で部品削除モードを解除することができます。
- キーボードの[Esc]キー
- メニューバーの中止
- 右クリックメニューの中止
回路図に部品追加
- メニューバーまたは右クリックメニューの部品追加
 を押します。
を押します。 - 部品追加ダイアログで部品を選択し[OK]を押します。部品追加が開始されます。
- 部品を置く位置をクリックします。部品追加が終了します。
- 続けて部品を追加する場合は、部品追加ダイアログで部品を選択し[OK]を押します。
- 部品追加を終了する場合は[Cancel]を押します。
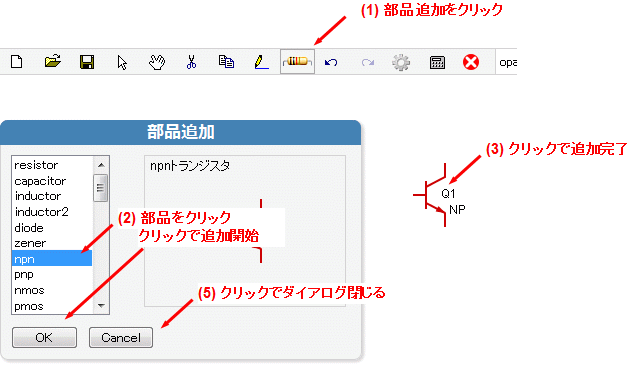
※ 部品追加中に部品を回転するには、キーボードの「R」キーまたは右クリックメニューの「回転」を選択してください。 左右反転するには、キーボードの「E」キーまたは右クリックメニューの「反転」を選択してください。
※ 以下のいずれかの方法で、部品追加を中止することができます。
- キーボードの[Esc]キー
- メニューバーの中止
- 右クリックメニューの中止
配線
- メニューバーまたは右クリックメニューの配線
 を押し、配線モードにします。
を押し、配線モードにします。 - 配線開始点をクリックします。配線が開始されます。
- クリックすると、始点からその点までの配線が確定します。
- 部品の端子をクリックすると、配線が終了します。何もない位置で終了する場合は、ダブルクリックしてください。
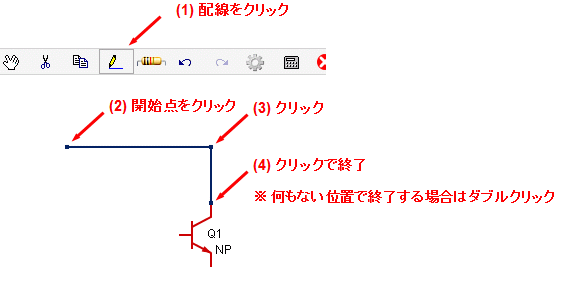
※ 以下のいずれかの方法で、確定した配線をキャンセルすることができます。
- キーボードの[Esc]キー
- メニューバーの中止
- 右クリックメニューの中止
ネットラベル(信号線名)設定
- 部品追加ダイアログを出します。
- netlabelを選択し回路図に置きます。マーカ■が配線の上に乗るように置きます。
- val欄に信号線名を入力します。
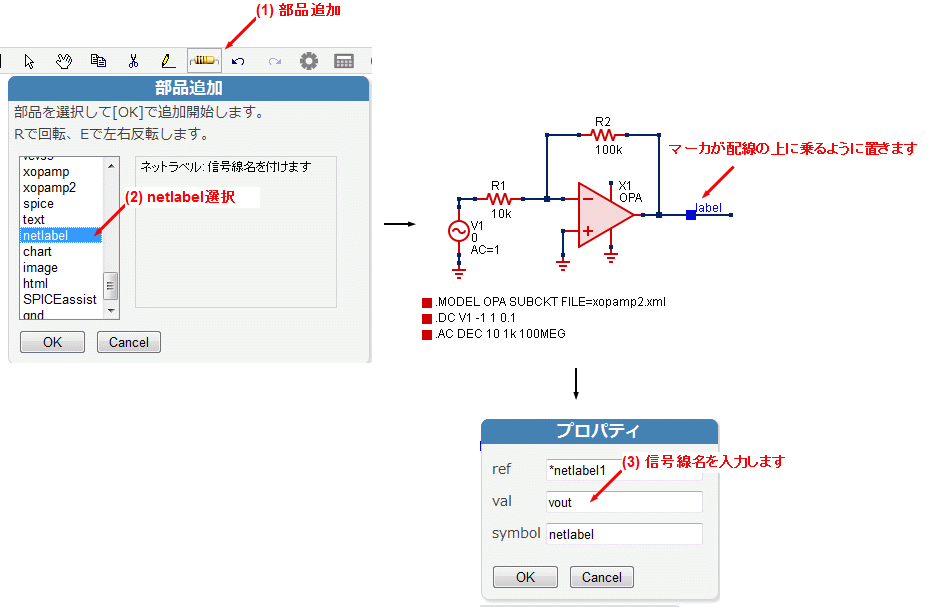
回路図オープン・保存
回路図をローカルフォルダに保存したり、保存した回路図をオープンすることができます。

オープン
- メニューバーまたは右クリックメニューのファイルを開く
 を押します。
を押します。 - ダイアログが出るので、オープンする回路図ファイル(拡張子はxml)を選択します。
保存
- メニューバーまたは右クリックメニューの保存く
 を押します。
を押します。 - ダイアログに従ってファイルに保存します。
※ 保存は、ブラウザのダウンロード機能を利用していますが、まれに失敗することがあります。Ctrl+Jでダウンロードのログが出ますので、失敗していないか確認し(下図参照)、失敗の場合は再度保存してください。エクスプローラで保存したファイルが確認できれば成功、ない場合は失敗と判断することもできます。
※ 保存に失敗した場合は何も保存されません。ただし、上書き保存の場合は保存前のファイルも失われますのでご注意ください。
※ 上書き保存に失敗しファイルが失われた場合は、再度保存しなおしてください。ファイルが失われたままページ遷移したりブラウザを閉じてしまった場合は、保存直前のバックアップファイルをリサイクルからロードしてください。バックアップファイル名は、「ファイル名.xml~日付」です。このバックアップファイルは、保存開始時に
 を押した瞬間に自動作成されます(同名ファイルは上書き保存されます)。
を押した瞬間に自動作成されます(同名ファイルは上書き保存されます)。
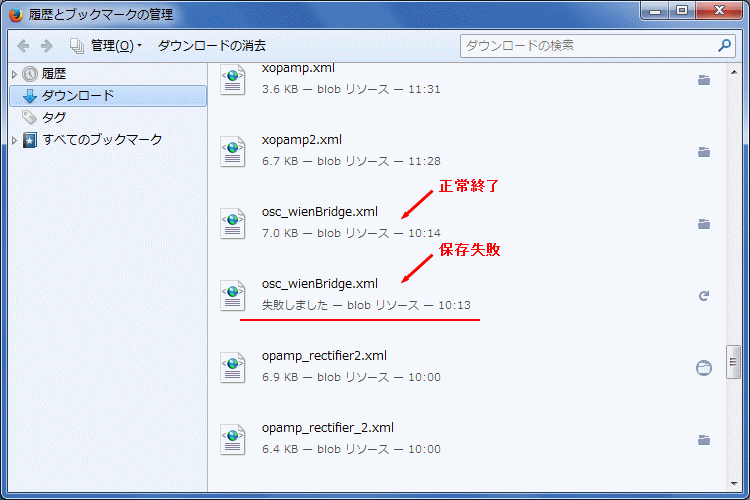
チャートによるシミュレーション結果のプロット
シミュレーション結果はチャート(部品名 chart)を使用してプロットすることができます。以下の手順に従ってください。
シミュレーション実行後、回路図に空のチャートを置きます。
- メニューバーまたは右クリックメニューの部品追加
 を押します。
を押します。 - 部品追加ダイアログでchartを選択し[OK]を押します。部品追加が開始されます。
- chartを置く位置をクリックします。部品追加が終了します。
- [Cancel]を押してダイアログを閉じます。
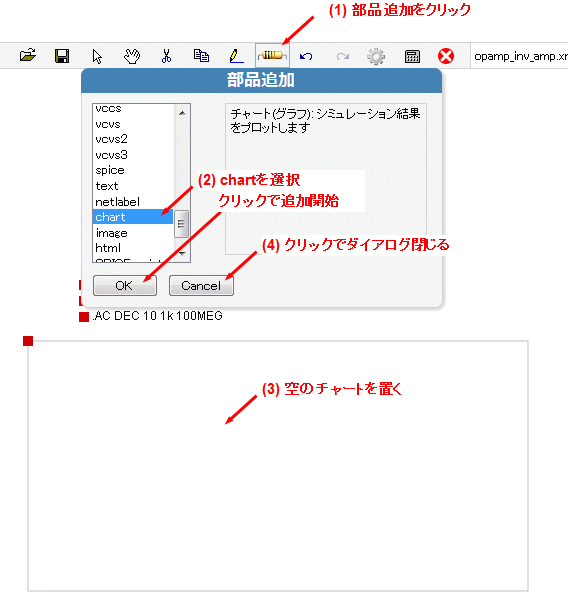
プロットするデータ系列を設定します。
- チャート上で右クリック>編集を選択します。または、メニューバーまたは右クリックメニューの部品選択
 を押してからチャートをクリックします。チャートが編集モードになります。
を押してからチャートをクリックします。チャートが編集モードになります。 - チャート上で右クリックし、チャートの設定ダイアログを出します。
- データ系列設定タブを選択します。
- データを選択します(通常は0です)。1つの回路図で.DC, .ACなど複数のシミュレーションの実行した場合は、実行した順に0,1,...の番号が付きます。
- データ系列を設定します。
- [OK]を押します。
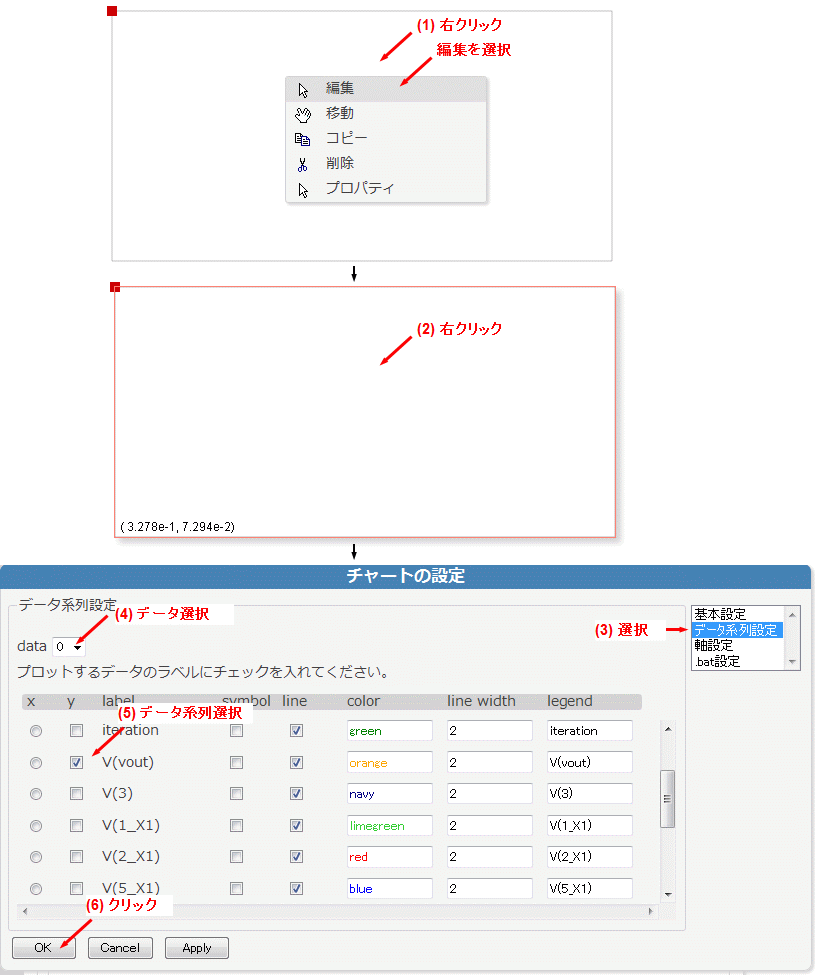
スミスチャートの描画方法
チャート上で右クリック>編集を選択し、編集モードにします。または、メニューバーまたは右クリックメニューの部品選択 を押してからチャートをクリックします。
を押してからチャートをクリックします。
そして、チャート上で右クリックしてチャートの設定ダイアログを出します。
- 基本設定タブを選択します。
- chart typeはsmithを選択します。
- データ系列設定タブを設定します。
- データ系列を選択します。S(1,1), S(2,2)など反射係数の次元をもつものを選択してください。
- [OK]を押します。
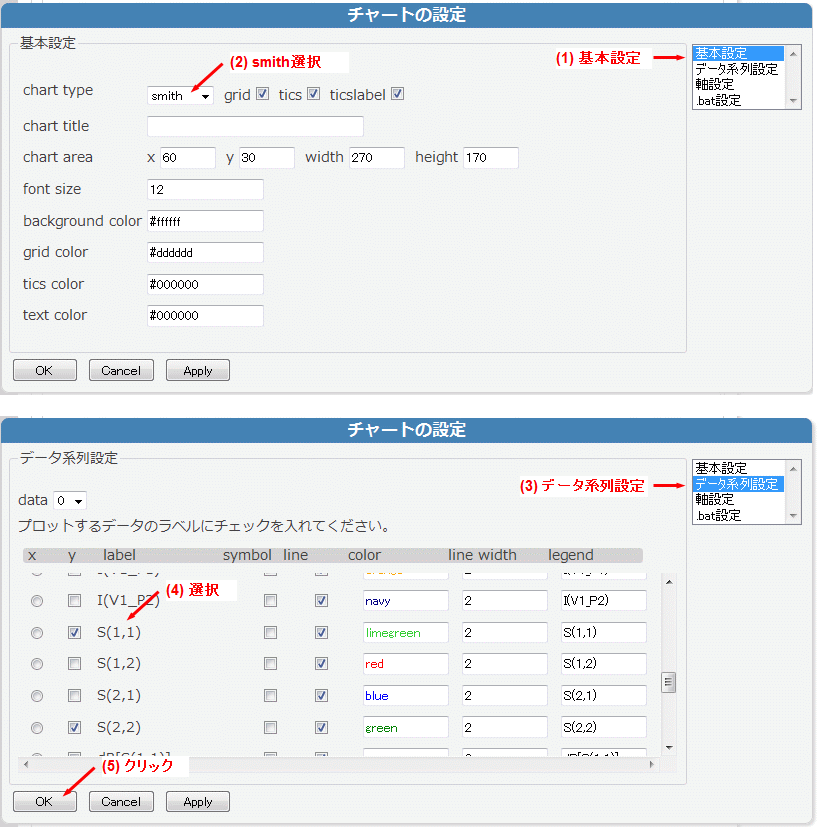
テキストボックス(html)
テキストボックスはhtml形式で記述します。記述内容は、htmlのDOMエレメントとしてappendされます。スタイルファイルを使用した装飾、htmlで定義されている記号の使用が可能です。
テキストボックスの追加
- メニューバーまたは右クリックメニューの部品追加
 を押します。
を押します。 - 部品追加ダイアログでhtmlを選択し[OK]を押します。テキストボックスを置く位置をクリックすると空のテキストボックスが置かれます。
- [Cancel]を押してダイアログを閉じます。
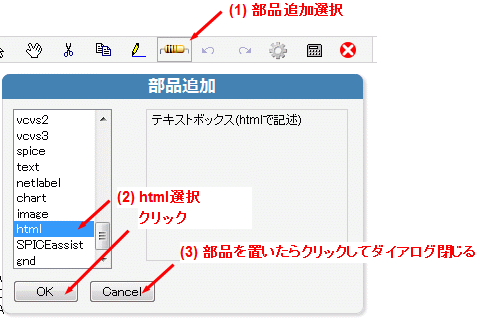
編集
- テキストボックス上で右クリック>編集を選択します。または、メニューバーまたは右クリックメニューの部品選択
 を押してからテキストボックスをクリックします。テキストボックスが編集モードになります。
を押してからテキストボックスをクリックします。テキストボックスが編集モードになります。 - テキストボックスを編集します。
- テキストボックスの外側をクリックすると、編集を終了します。
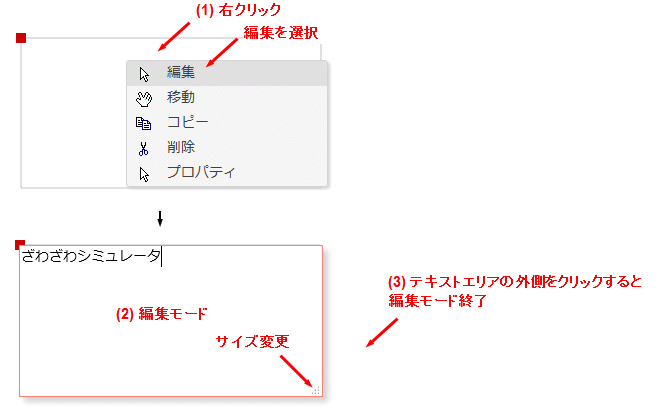
数式入力(LaTeX形式)
数式はテキストボックス(部品名 html)にLaTeX形式で記述します。
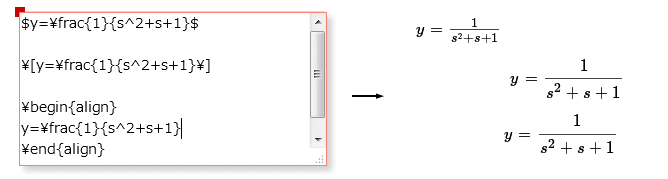
※ 数式入力機能はオープンソースのMathJaxを利用しています。
※ 通常のLaTeXと若干動作が異なるのでご注意ください。> は \gt と、< は \lt としてください。
サブサーキット(階層図面)の設定
階層図面は2層(トップ図面+サブサーキット図面)まで可能です。トップ図面とサブサーキット図面は別ファイルとして作成し、両者の関連づけをおこないます。
トップ図面の設定
- サブサーキット用シンボルを置きます(任意のシンボルが使用可能です)。接頭辞をXとします。
- val欄にはモデル名を入力します。
- .MODELステートメントでサブサーキットのファイル名を「FILE=...」で指定します。
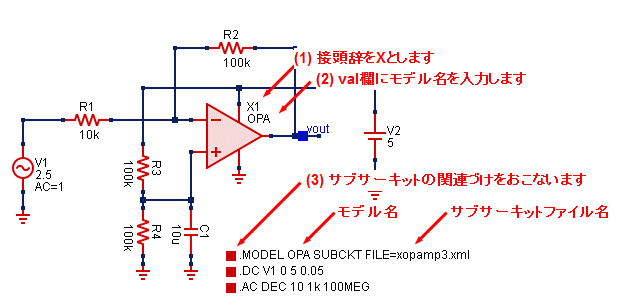
サブサーキット図面の設定
- 入出力ポートとしてトップ図面と接続するネットには、ネットラベルを付けます(ネットラベル名は何でもかまいません)。
- .PORTSステートメントでポート一覧を記述します。ポートの記述順は、トップ図面シンボルのポートの順番に合わせます。
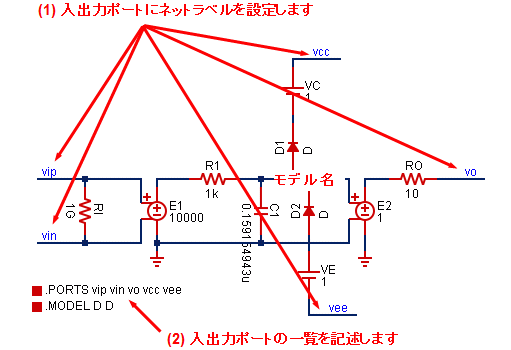
各シンボルのポートの順番は、回路素子一覧のネットリスト欄をご覧ください。